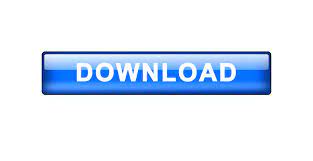
Vertical alignment in word table cell how to#
The following section discusses how to control text by setting text wrapping, shrink to fit and other formatting options. Set the orientation (rotation) of the text in a cell with the Style object’s RotationAngle property.

It is possible to set the indentation level of the text in a cell with the Style object’s IndentLevel property. Similar to horizontal alignment, use the Style object’s VerticalAlignment property to align the text vertically. Use the Style object’s HorizontalAlignment property to align the text horizontally.
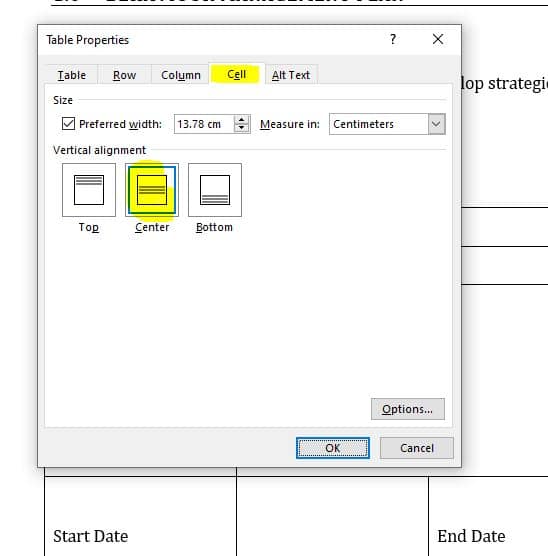
You can also apply the justify distributed setting using the Style.IsJustifyDistributed property. The pre-defined text alignment types in the TextAlignmentType enumeration are: Text Alignment TypesĪligns the text with an adjusted kashida length for Arabic text.ĭistributes Thai text especially, because each character is treated as a word. Select any text alignment type using the TextAlignmentType enumeration. The Style class provides useful properties for configuring alignment settings. Each item in the Cells collection represents an object of the Cell class.Īspose.Cells provides GetStyle and SetStyle methods for the Cell class that are used to get and set a cell’s formatting. A worksheet is represented by the Worksheet class. The Worksheet class provides a Cells collection. The Workbook class contains a Worksheets collection that allows access to each worksheet in the Excel file. Alignment settings in Aspose.CellsĪspose.Cells provides a class, Workbook, that represents an Excel file. display becomes more beautiful, easy to see and more reasonable.Configuring Alignment Settings Alignment settings in Microsoft ExcelĪnyone who has used Microsoft Excel to format cells will be familiar with the alignment settings in Microsoft Excel.Īs you can see from the above figure, there are different kinds of alignment options:Īll of these alignment settings are fully supported by Aspose.Cells and are discussed in more detail below. In addition, to have beautiful, standard Word documents, you need to know how to display beautiful text, know how to align correctly in Word, or manipulate columns in Word … for example for submission. Aligning the text will not be the same as when you align in a table, in this case the user must use the Align Table function in the table in Word as just instructed. Manipulating and editing Word files in general and center a cell in a table in Word in particular, the simple, basic and frequently used operations we use when working on the tools that are built into MS Word. Step 3: Then choose the next section Align Center as described in the image below so that the text is aligned to the middle of the table in Word 2019


Step 2: When the text is centered -> go to the next item Layout is in part Table Tools Step 1: Highlight the text to be centered -> Click Home -> select Center or you press the keyboard shortcut: Ctrl + E to center the line. You do the following to make alignment in Word 2019: Suppose you have a document with a table like in the image below. Instructions to center a cell in a table in Word 2019 However, if working with tables, when the text is wide and high, the above functions will still work, but when just aligned, the spacing in the cell will not be standard, unreasonable because there will be skewed on the top, bottom or left, right, this time the center of the cell in the table on Word will be more difficult.Ĭlearly center a cell in a table in Word For the words in the table you will still use the normal alignment, then you will have to perform a few more operations so that the text is not only in the middle of the line, but also in the middle of the cell. Normally, the standard alignment operation in Word users can choose the function Align center, left or right… available on the Home tab in the Ribbon to center, left or right … Another way is to use the keyboard shortcut, Ctrl + E, to center.
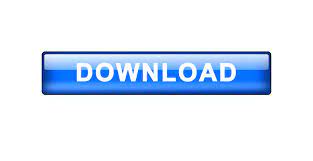

 0 kommentar(er)
0 kommentar(er)
